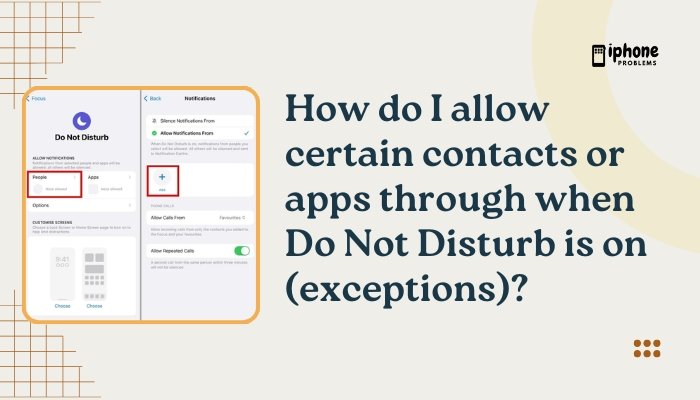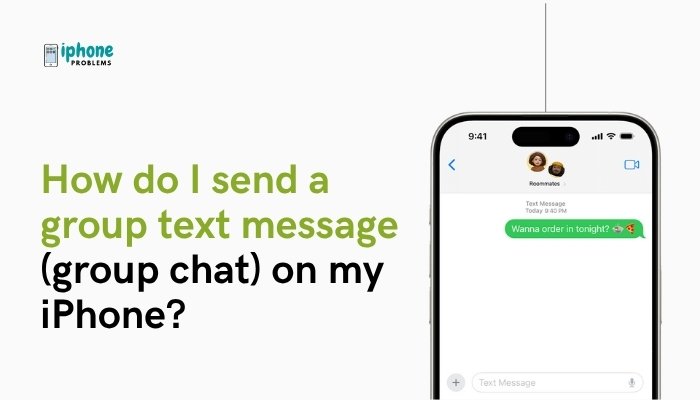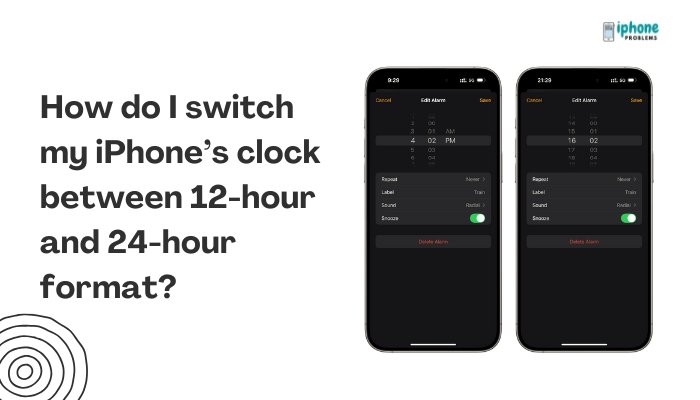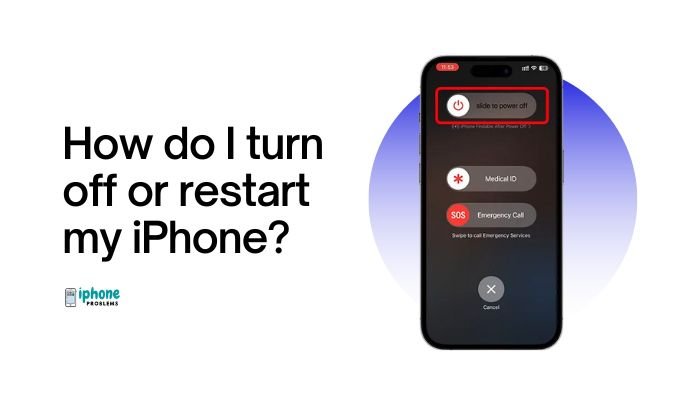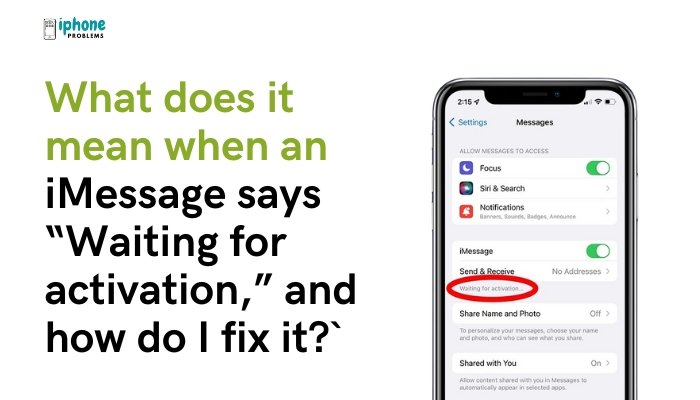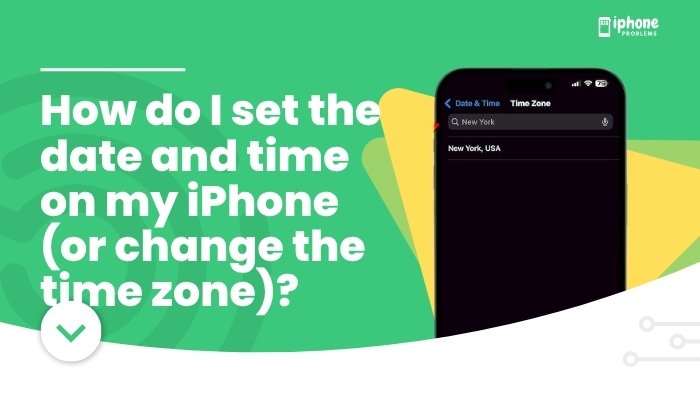Here is a step-by-step guide on how to make flashcards in GoodNotes:
- Open GoodNotes and create a new document. To do this, tap the “+” button in the top right corner of the screen and select “Blank.” This will open a new, blank document in GoodNotes.
- Tap the “Insert” button in the top right corner of the screen. This will open a menu with a variety of tools and options.
- Tap the “Shape” icon. This will open a submenu with a variety of shapes that you can insert into your document.
- Select the “Rectangle” shape. This will allow you to draw a rectangle on your document, which you can use as a flashcard.
- Draw the rectangle on your document. You can do this by tapping and holding your finger on the screen, then dragging to create the desired shape.
- Add text to the flashcard. You can do this by tapping the “Text” icon in the top right corner of the screen, then typing the text that you want to appear on the flashcard. You can also customize the font, size, and color of the text by using the options in the top toolbar.
- Repeat the process for additional flashcards. Once you’ve created one flashcard, you can repeat the process to create additional flashcards as needed. You can also use the “Duplicate” button in the top right corner of the screen to quickly create copies of existing flashcards.
- Save and organize your flashcards. When you’re finished creating your flashcards, tap the “Done” button in the top right corner of the screen to save them. You can then organize your flashcards by creating a new folder or adding them to an existing folder in GoodNotes.
I hope this helps! If you have any additional questions, don’t hesitate to ask.